-
지포스익스페리언스로 게임녹화정보/컴퓨터 2021. 10. 4. 14:15반응형

안녕하세요 레오입니다.
오늘은 Geforce Experience를 이용해 게임녹화를 해볼껀데요
제가 알려드릴것은 상시 녹화가 아니라
누른 시점부터 5분 전(또는 수정가능)을 녹화하는 방법을 알려드리겠습니다.
게임을 하다보면 레전드 판이 생기죠?
상시녹화하기는 부담스럽고 편집하기도 귀찮고 용량도 많이 차지하니까요..
하지만 이렇게 5분정도만 저장해놨다가 한번씩 보면 재밌더라구요.
1. 먼저 지포스 익스페리언스를 설치 후 로그인 해줍니다.
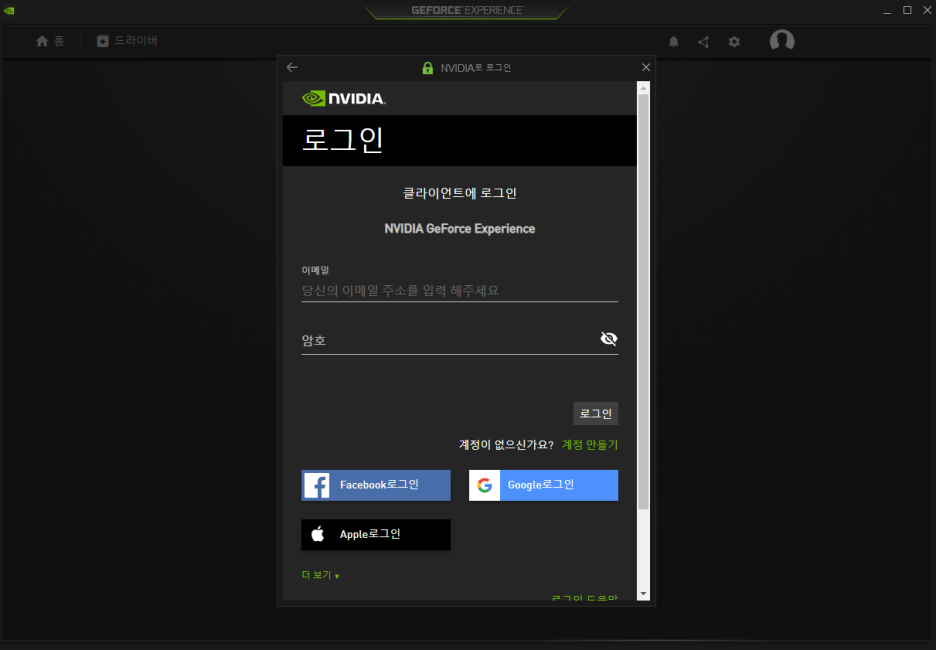
2. 오른쪽 위에 톱니바퀴 설정 부분을 눌러주세요.
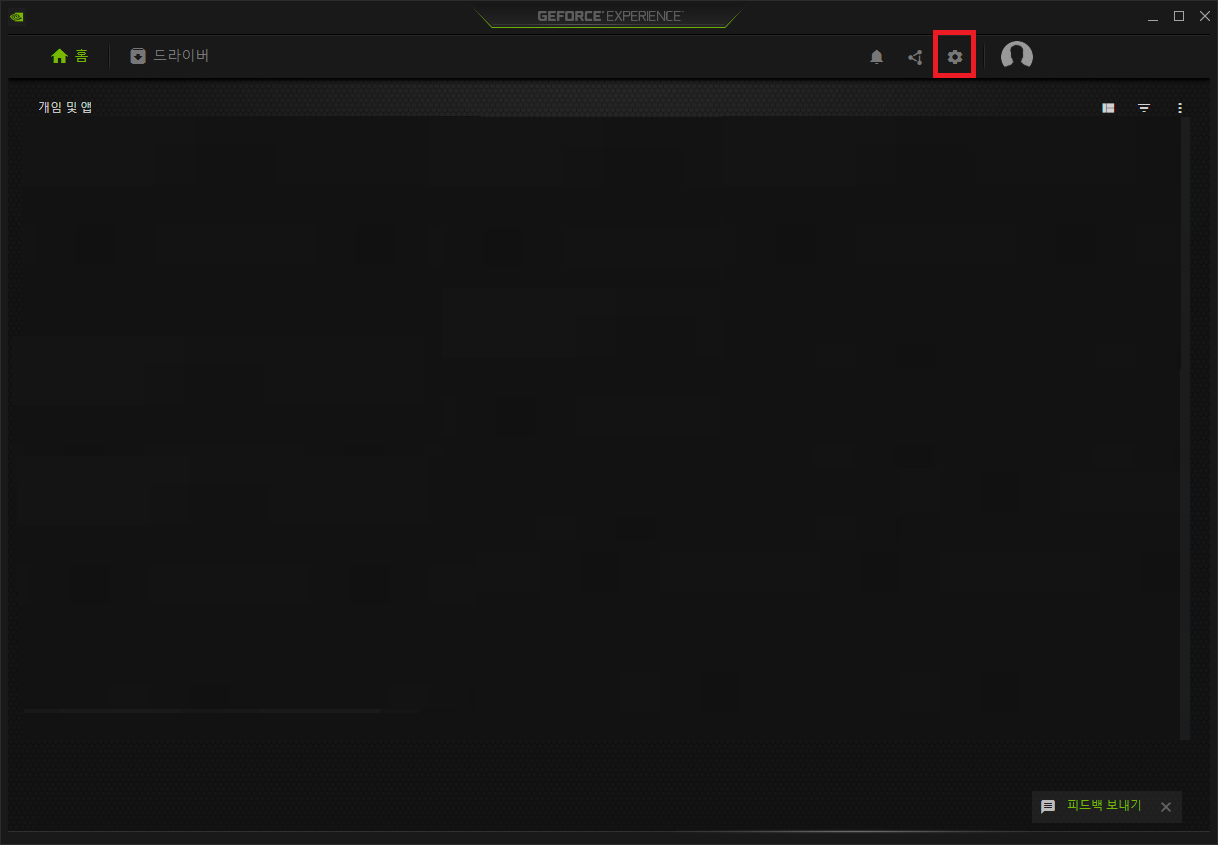
3. 일반 누르시고 게임 내 오버레이 켜주세요.
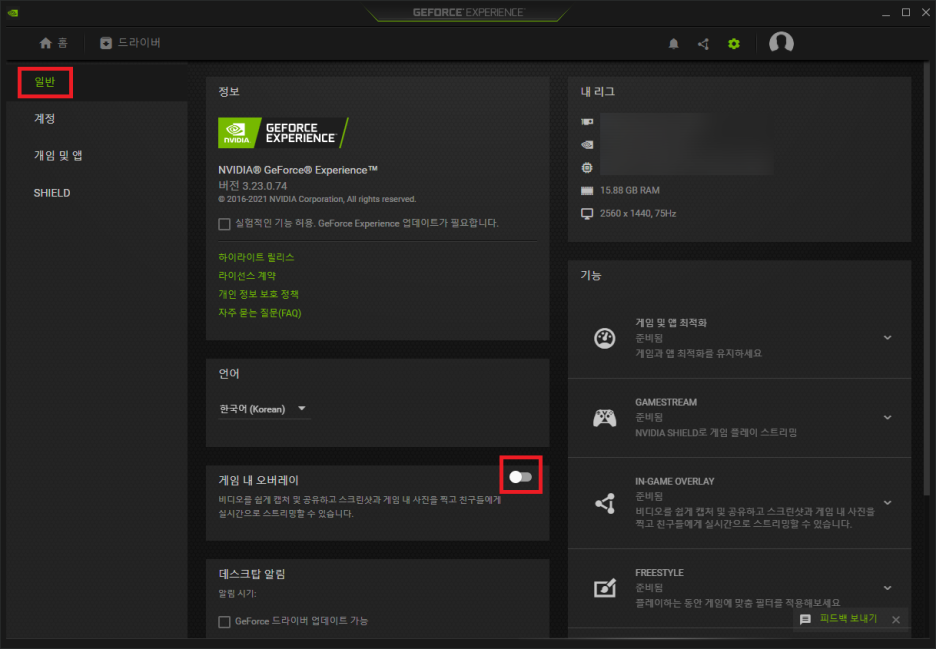
4. 그럼 밑에 설정 버튼이 생기는데 클릭하세요.
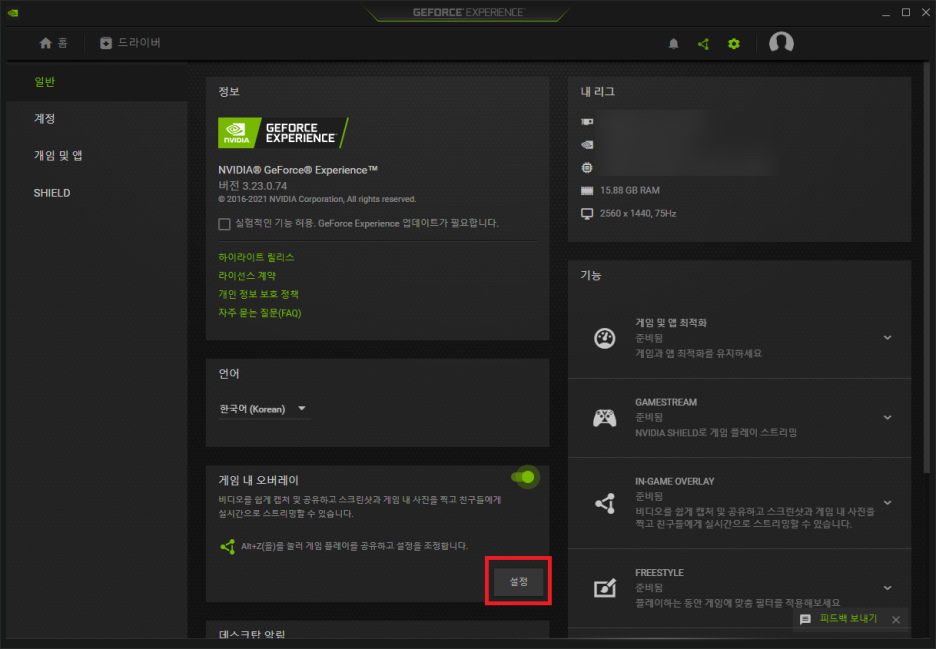
5. 이런 창이 뜨실 텐데 먼저 하이라이트를 끄겠습니다. 하이라이트 클릭
(지포스 익스페리언스가 하이라이트를 찾아내서 저장하는 부분인데 저는 항상 쓸데 없는 장면이 녹화되길래 꺼줍니다.)
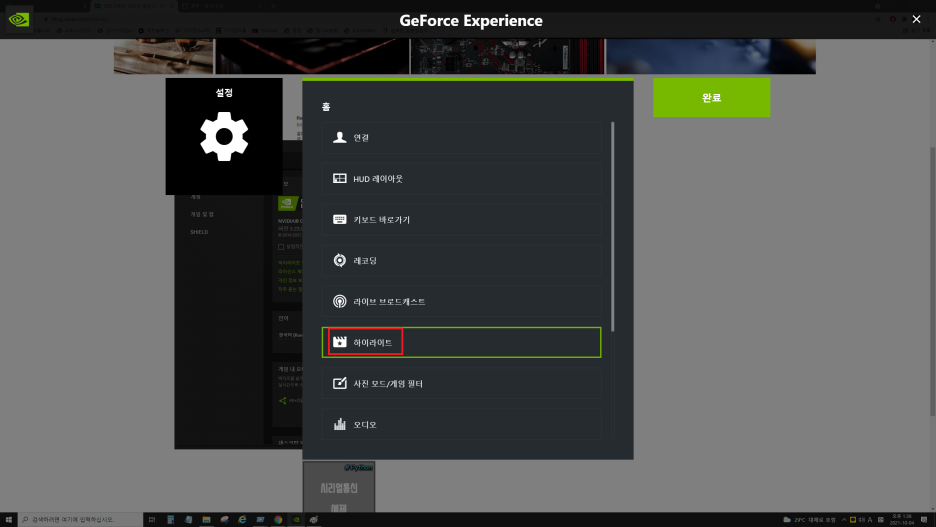
6. 체크 끄시고 뒤로 눌러주세요.
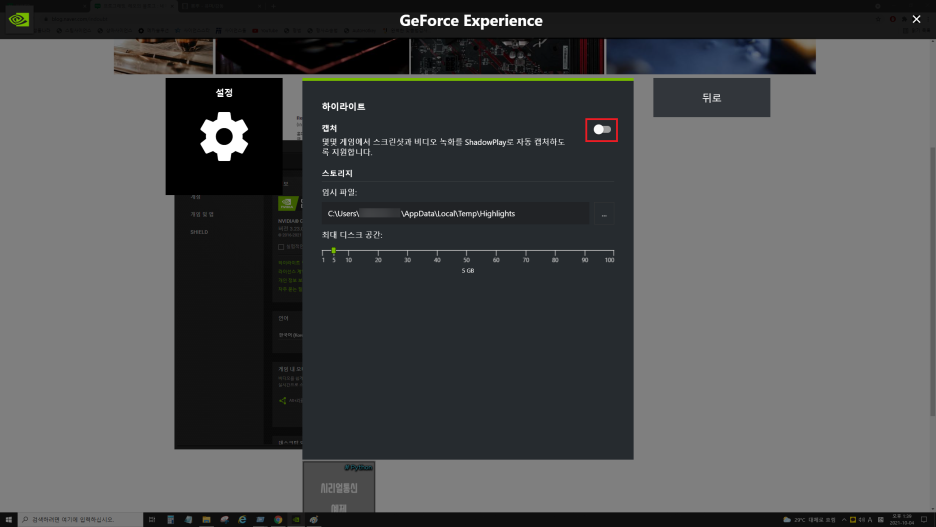
7. 다음은 저장될 경로를 지정해줍시다. 레코딩을 눌러주세요.
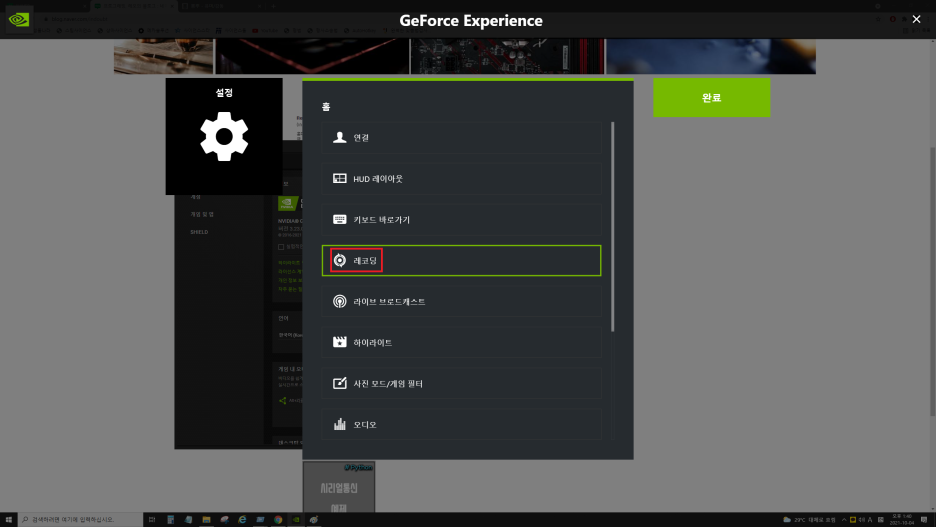
8. 임시파일로 계속 저장하다가 버튼을 누르면 비디오에 설정된 경로에 저장되는 시스템인데요.
임시파일까지 볼필요는 없으니 비디오 경로만 지정해줍시다. ...을 누르세요
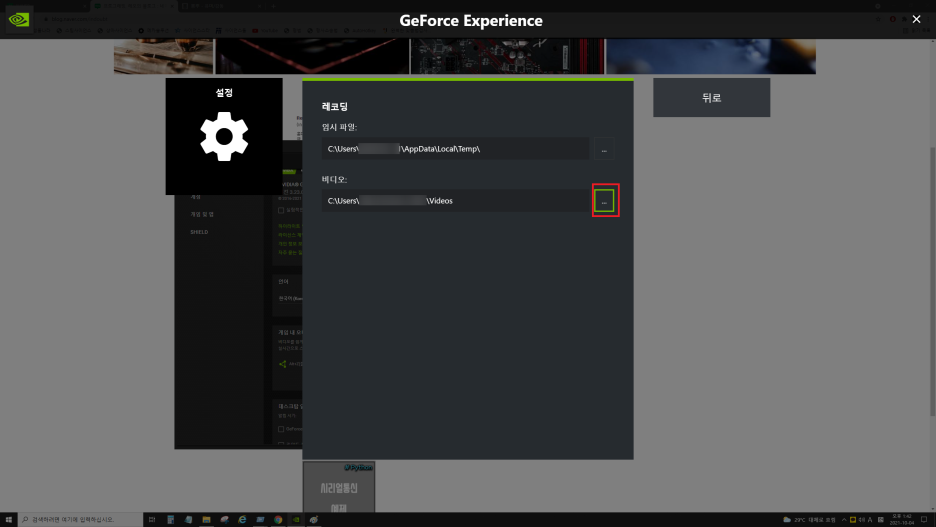
대표사진 삭제
사진 설명을 입력하세요.
9. 경로를 지정 하시고 완료버튼을 눌러주세요.
저는 바탕화면에 영상이라는 폴더에 저장을 할거에요!
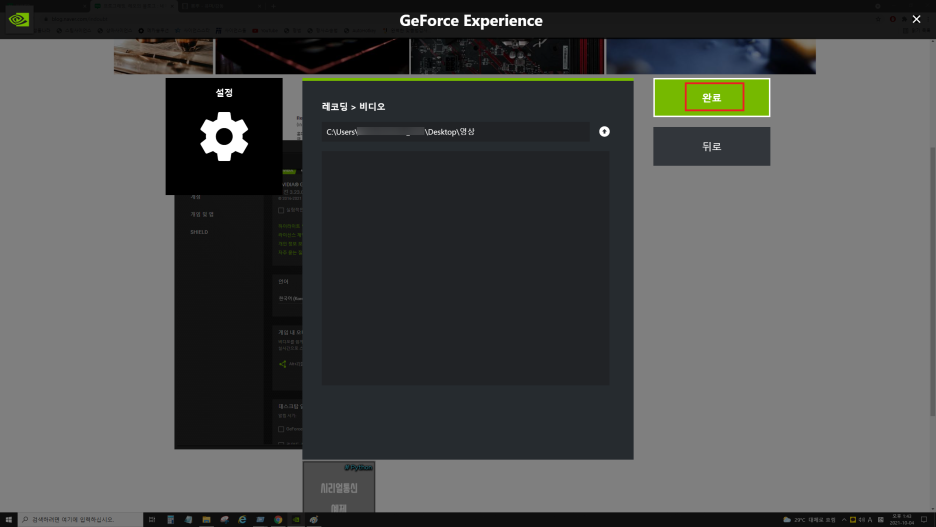
10. 바뀐 경로가 맞는지 확인해주시고 뒤로를 눌러주세요.
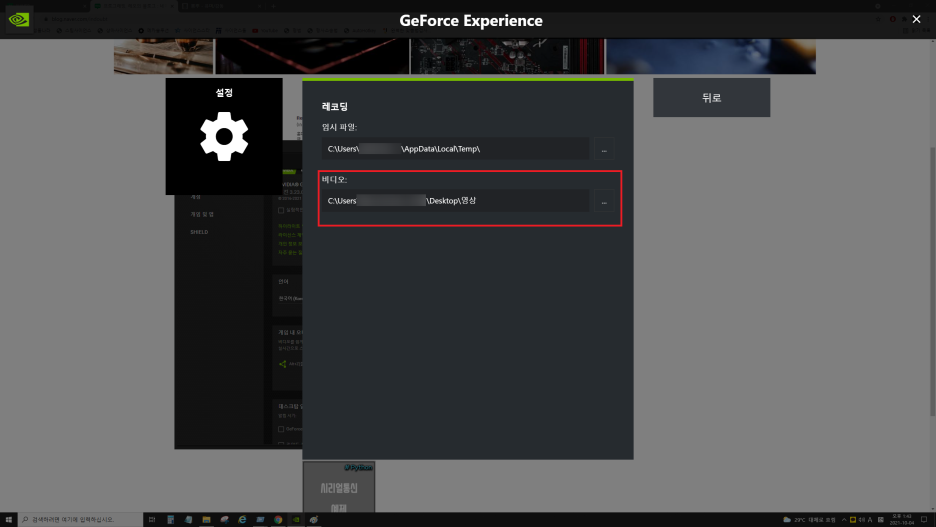
11. 이번엔 단축키를 설정하러 가봅시다. 키보드 바로가기 클릭

12. 밑으로 조금 내려보시면 녹화된 마지막 5.0분 저장이라는 부분이 있는데
기본값이 Alt+F10 입니다.(저는 이 단축키가 불편해서 Pause 키를 녹화버튼으로 씁니다.)
멈춰!!
13. 그 다음에는 저장될 시간을 변경해봅시다. 동영상 캡처 클릭
(마이크 입력 소리나 게임소리크기 등을 수정하시려면 오디오 탭도 들어가보세요!)
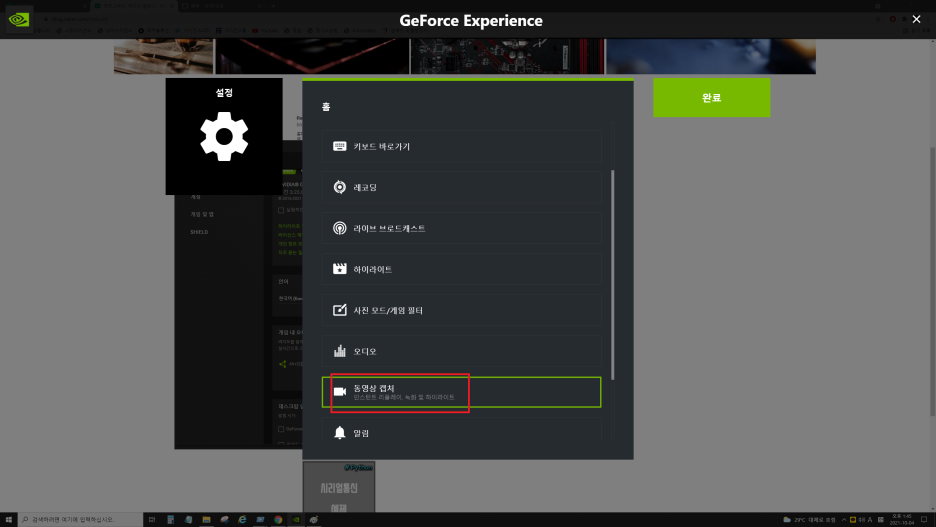
14. 음 저는 이정도가 괜찮은거같아요 기본값이기도하구요.
예전에는 2분 30초로 했었는데 영상 붙이기가 정말 짜증났어요.
또 리플레이 길이가 너무 길어지면 컴퓨터 사양이 안되면 렉이 걸리더라구요.
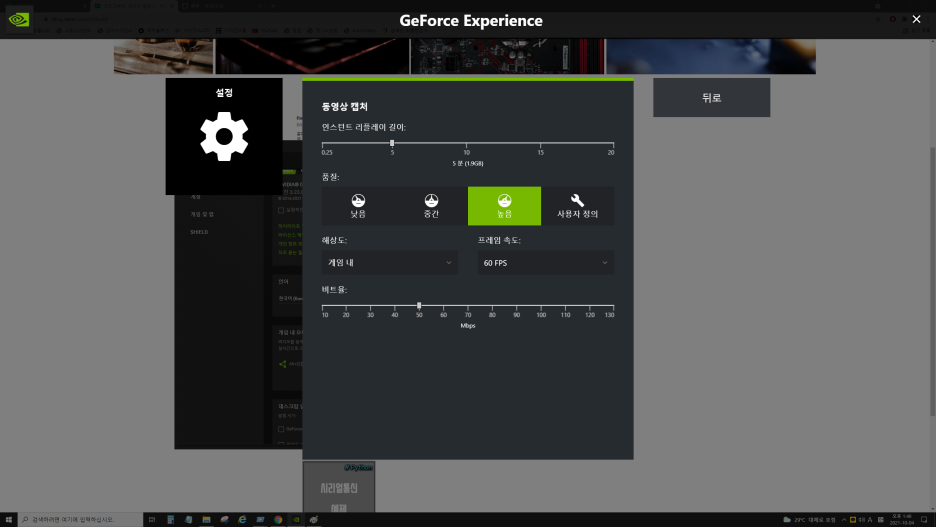
15. 완료를 누르고 나와주세요
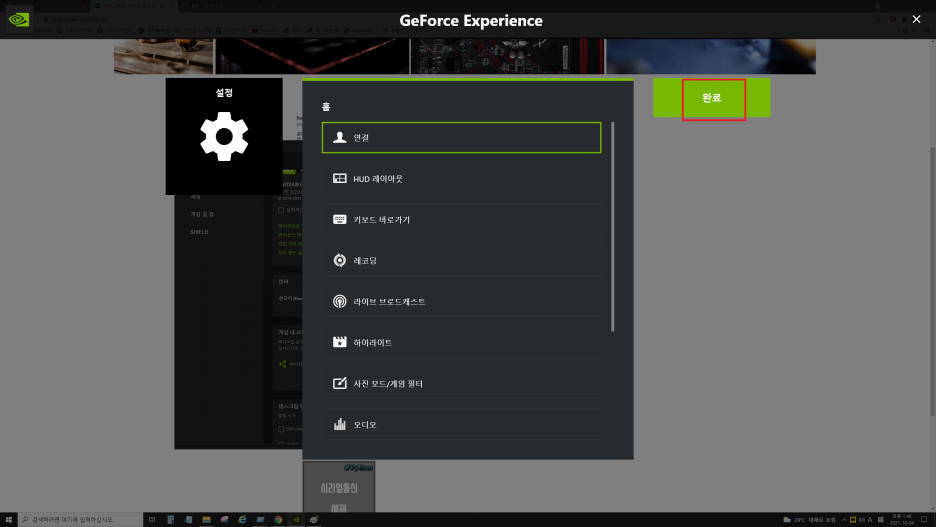
16. 가장 중요한 부분입니다. 설정 다해놓고 정작 이 기능을 안 켜면 안되겠죠?
즉시 리플레이 부분 클릭하시고 켜기를 누르시면 됩니다.
(이 창은 언제든지 Alt+Z 단축키를 통해 들어오실수있는 화면입니다.
게임중에 누를 수도 있으니 다른 걸로 바꿔주시는것도 좋겠죠?)
배그하다 주변 살펴보다가 업드린다던가(12번으로 가셔서 맨위에 단축키를 다른것으로 수정해주시면 됩니다.)
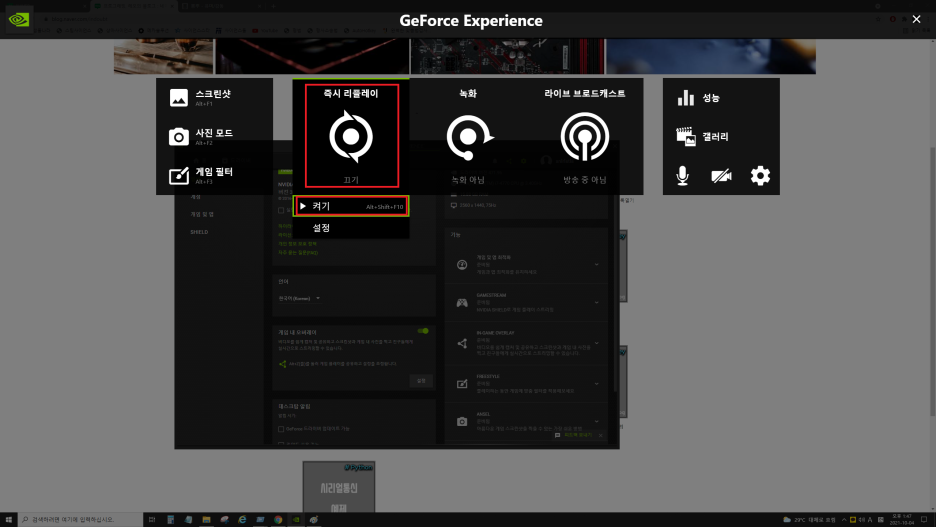
네 여기까지 지포스 익스페리언스를 이용해
플레이한 게임을 5분전부터 녹화 방법을 알아보았습니다.
어려운점 있으시면 댓글로 문의해주세요~
반응형'정보 > 컴퓨터' 카테고리의 다른 글
컴퓨터 창을 옮길 때 테두리가 보여요 해결방법 (712) 2021.10.06 컴퓨터 실행할 때마다 켜지는 스팀 안켜지게 하는방법 (653) 2021.10.05 트레이 아이콘 항상 표시하기 (648) 2021.09.30 매크로익스프레스 프로 (1018) 2021.09.30 윈도우 디펜더 실시간 보호끄는 방법 (9627) 2021.09.30